컴퓨터에서 파일을 삭제하면 보통 휴지통으로 가게 되는데요.
이 휴지통마저 비운다면 파일을 복구하는 것이 거의 불가능 해지며, 휴지통에 가지 않고 바로 삭제하는 경우 마찬가지입니다.
다행히 최근엔 삭제한 파일을 간편하게 복구할 수 있는 프로그램들이 나오면서 전문가가 아니더라도 손쉽게 복구할 수 있는 프로그램이 있는데요.
오늘은 컴퓨터 삭제파일을 무료로 복구해 주는 프로그램, Recuva 다운로드 및 사용법을 소개해 드리겠습니다.
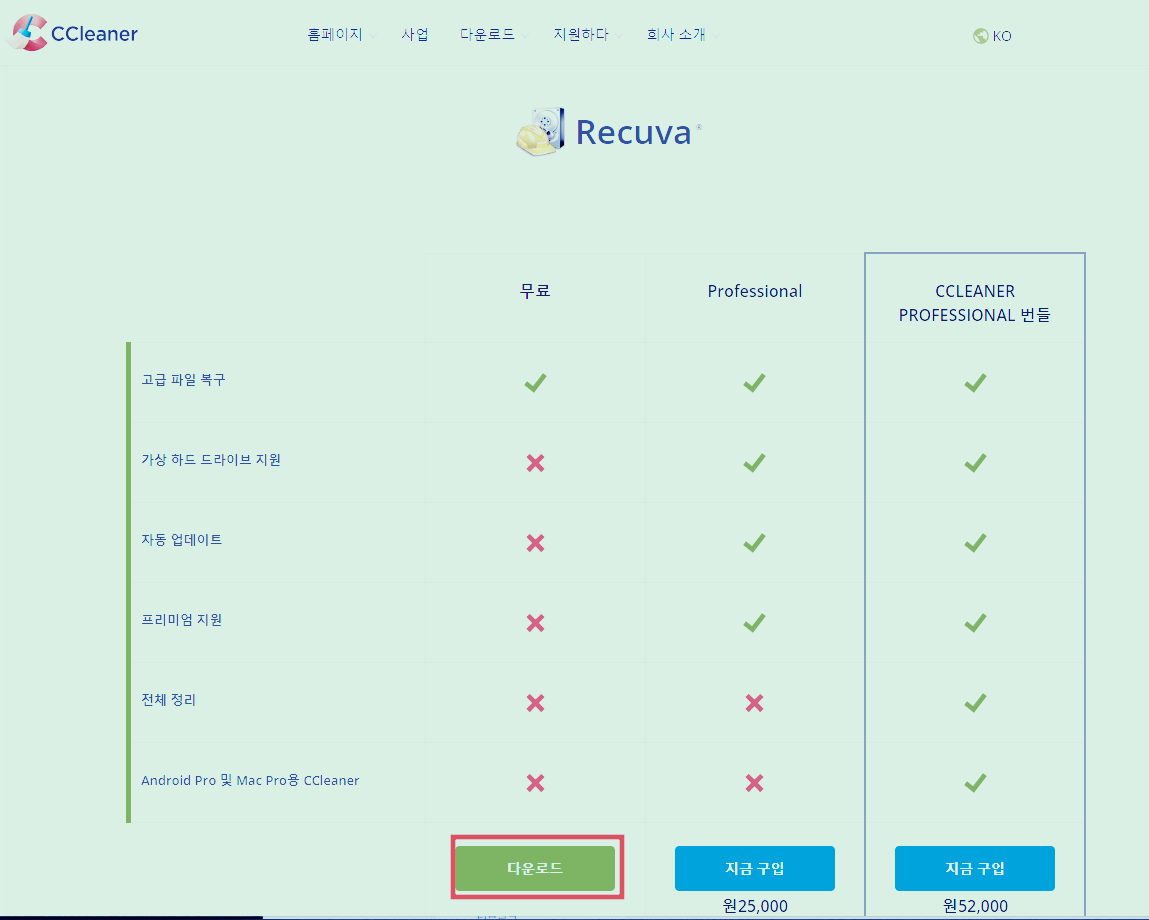
Recuva 프로그램은 피리폼에서 개발한 윈도우즈 삭제 파일 복구프로그램입니다.
하드디스크를 비롯해, USB 플래시 드라이브, 메모리카드, 포터블 미디어플레이어, MP3 플레이어 등 엑세스 가능한 저장매체에서 잃어버린 혹은 삭제한 파일을 손쉽게 복구할 수 있습니다.
간단한 파일을 무료로 복구해 주는 무료 버전으로 사용할 수 있고, 좀 더 강력한 복구프로그램인 프로버전은 유료로 이용할 수 있습니다.
아울러 하드디스크 포맷방식인 FAT 및 NTFS를 포함한 다양한 파일 시스템과 상호 작용할 수 있는 다재다능한 애플리케이션이고요.
빠른 스캔과 깊은 스캔 두가지 방식을 제공합니다.

Recuva 프로그램을 무료 버전으로 다운로드 한 후 설치를 해 줍니다.
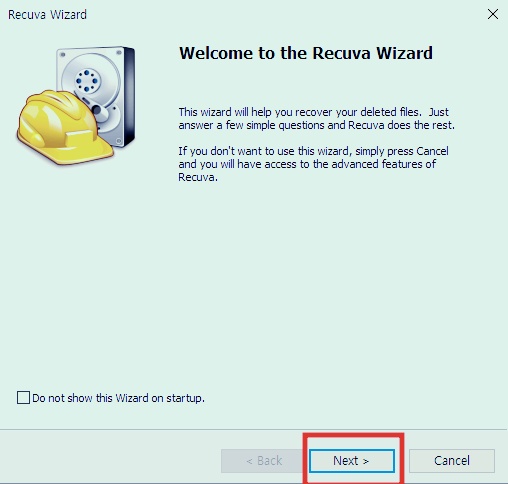
설치를 마치면 바로 실행할 수 있는데요.
[Next]를 클릭합니다.
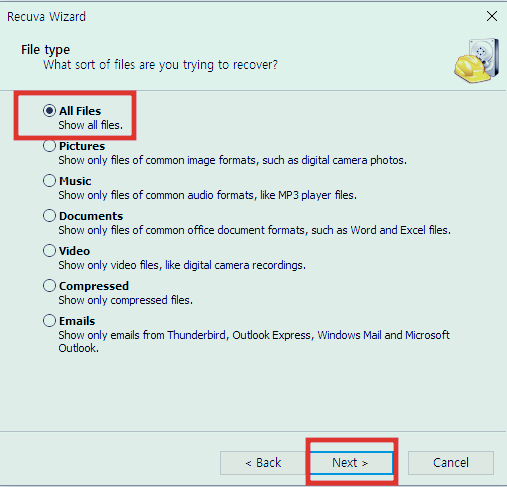
복구하고자 하는 파일 종류를 선택하는 곳으로 모두 7가지 형태의 파일이 있습니다.
All Files(모든 파일)
Pictures(사진 파일)
Music(음악 파일)
Documents( 문서 파일)
Video(영상 파일)
Compressed(압축 파일)
Emails(이메일 파일)
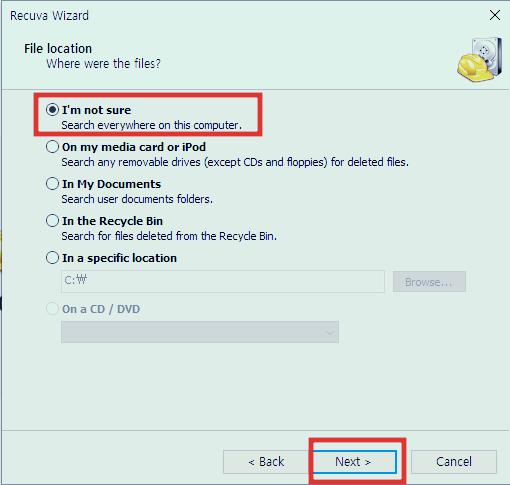
이번엔 어디에서 삭제된 파일을 복구할 것인가를 지정하는 것입니다.
I'm not sure(컴퓨터 연결된 장치 모두)
On my media card or iPod(미디어카드)
In My Documents(문서)
In the Recycle Bin(휴지통)
In a specific location(드라이브 선택)
On a CD / DVD(CD, DVD 드라이브)

이제 어떤 파일을, 어디에서 복구할 것인지 정해졌으면, 스캔해야겠죠?
중간에 Enable Deep Scan을 체크하면, 더 깊은 스캔으로 정확하고 디테일한 내용까지 스캔할 수 있는데요.
대신 시간은 훨씬 많이 소요됩니니다.
Enable Deep Scan 체크없이 진행하면 금방 결과가 나옵니다.
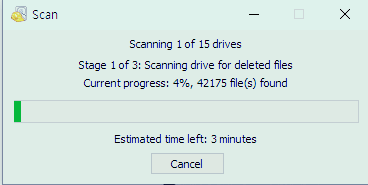
스캔하는 모습
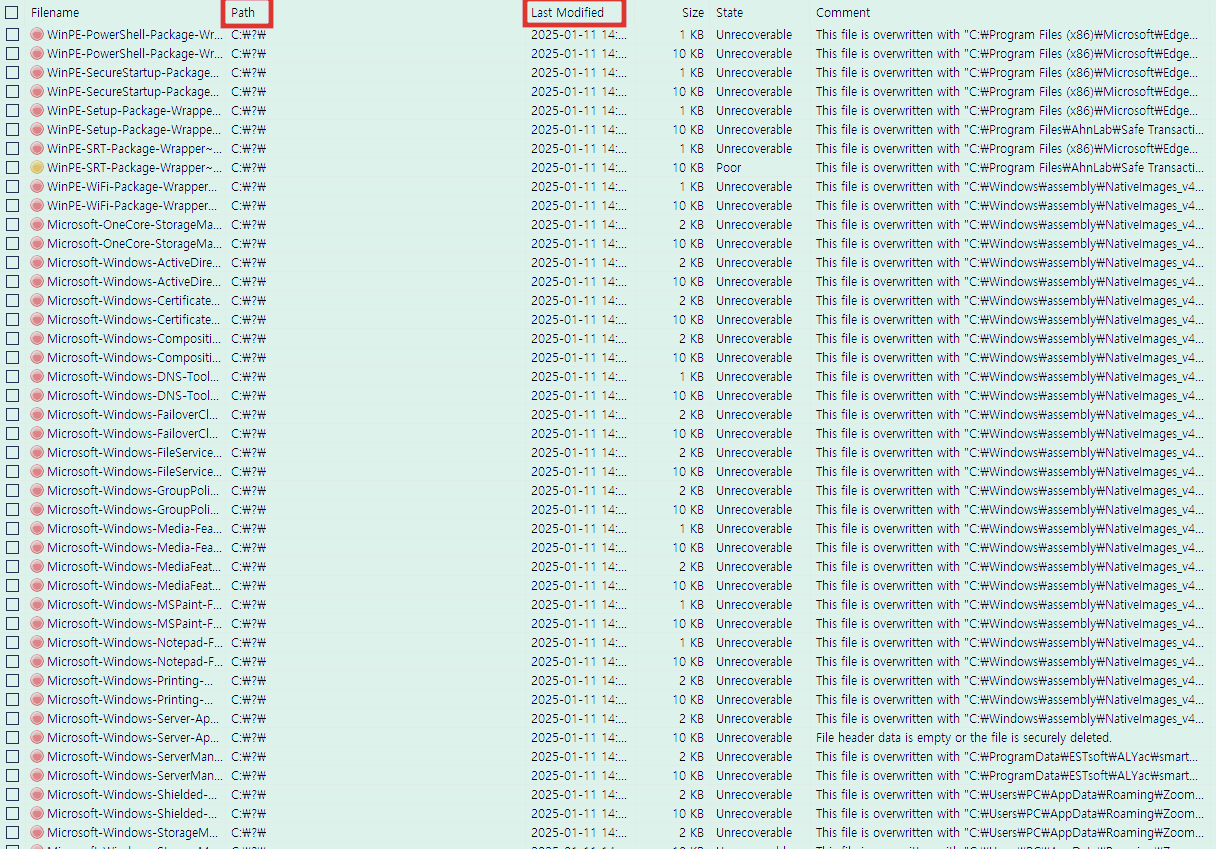
모든 저장매체에서 스캔한 삭제파일 리스트가 표시됩니다.
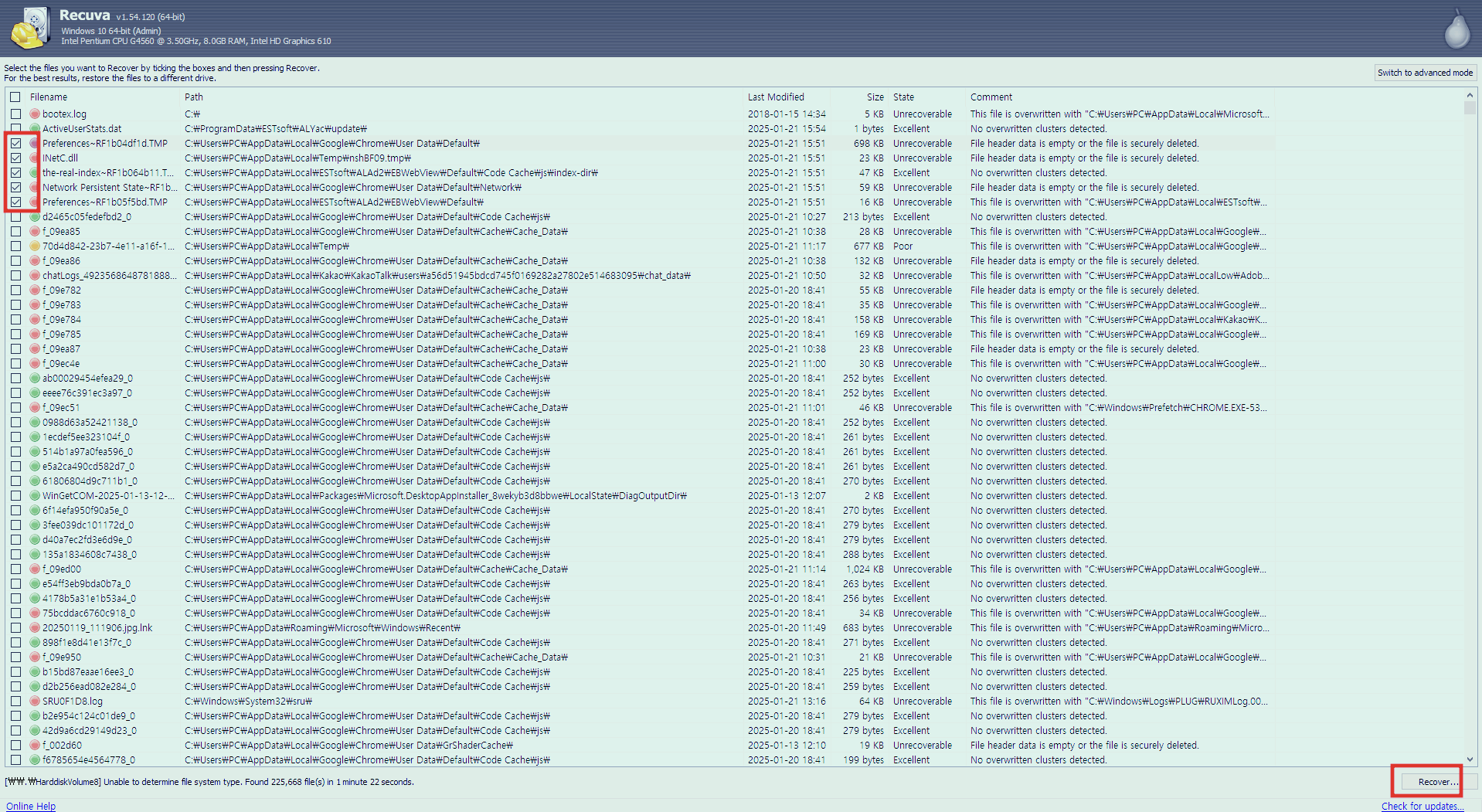
여기에서 복구하고자 하는 파일을 체크한 후 [Rescue]를 누르고, 복구한 파일들이 들어갈 폴더 지정하면 복구가 진행됩니다.
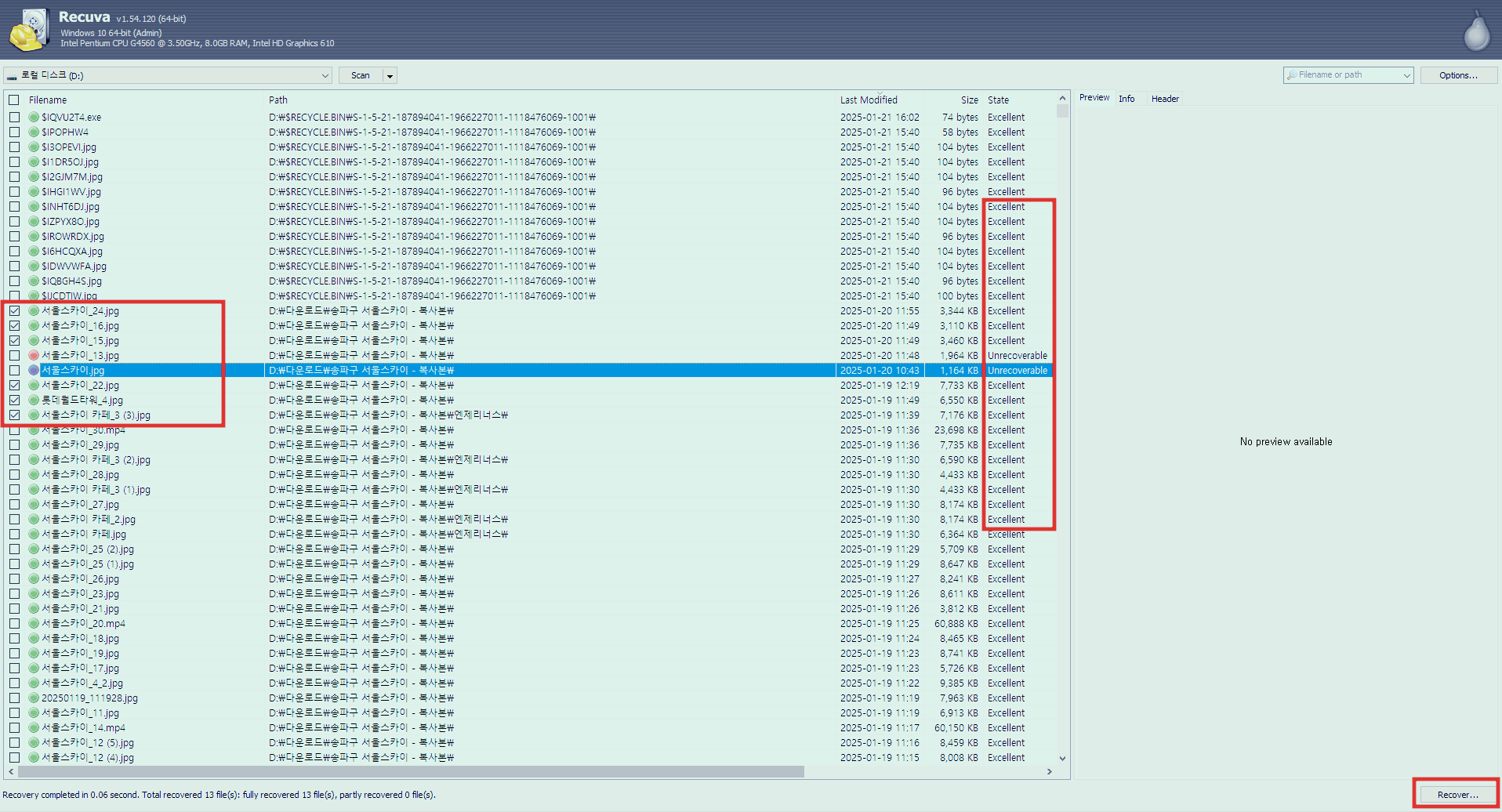
이번엔 D: 드라이브 특정 폴더를 지정한 후 실행해 봤습니다.
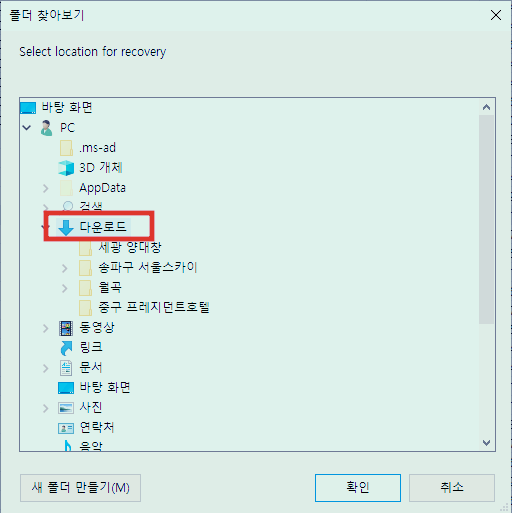
복구할 파일을 저장할 폴더 선택 화면
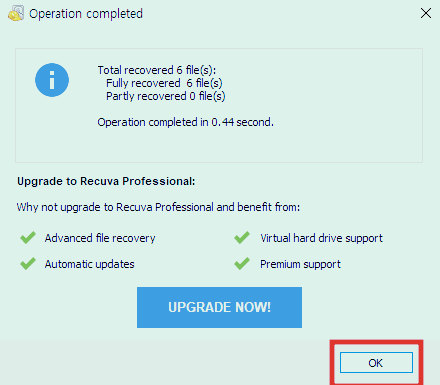
복구됐다는 내용입니다.
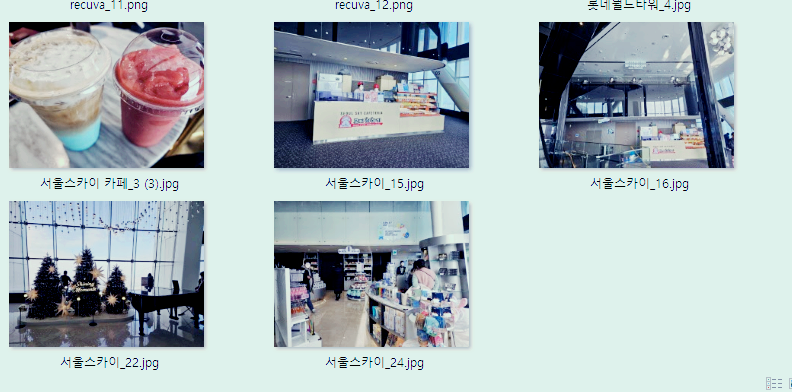
이미지파일을 복구해 봤는데, 제대로 복구되었음을 확인할 수 있네요.
'IT 이야기' 카테고리의 다른 글
| 알약 광고제거 및 팝업광고 제거 방법 (0) | 2025.01.17 |
|---|---|
| 구글 드라이브 용량 가득, 구글포토 동기화 해제 (1) | 2024.10.29 |
| 하드디스크 용량 늘리는 방법, C드라이브 불필요한 파일 지우기로 디스크 용량확보 (2) | 2024.09.12 |
| 인공지능(AI) 이미지편집 도구, 미드저니(midjourney)와 클립드롭(Clipdrop) (1) | 2024.08.15 |
| [생성형 AI] 인공지능 노래만들기, 수노(Suno.ai / Suno.com) (0) | 2024.07.29 |
| 인공지능(AI)로 만드는 초간단 유튜브 숏츠 동영상, Vrew 사용법 (5) | 2024.07.27 |
| (생성형 AI) chatGPT 활용, 효율적인 프롬프트 활용방법 (1) | 2024.07.25 |
| query-input 입력란 누락, 구조화된 데이터 문제 해결방법 (0) | 2024.05.10 |




댓글