스카이프(SKYPE) 무료다운로드 및 사용법(화상회의)
코로나19로 인해 우리나라 전체가 공포에 휩싸여 있는 듯합니다.
갈수록 확진자가 늘어나면서 지역사회 감염이 우려가 되는 상황이라 각 기업에서는 자가격리와 극약처방으로 재택근무를 하는 업체가 늘어나고 있는 듯합니다.
제가 다니는 회사도 10여 일간 재택근무로 바뀌고 말았네요.
회사에서 하는 회의를 할 수가 없어 이젠 화상회의를 진행하고 있는데요.
25명까지 동시 접속하여 멀티화상회의를 진행할 수 있는 프로그램인 스카이프(Skype) 프로그램을 무료로 다운로드하고 스카이프(Skype) 사용법을 공유하고자 합니다.

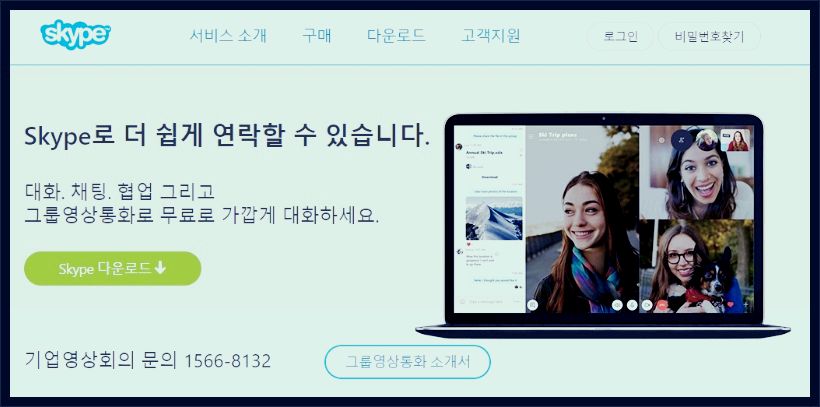
스카이프(Skype)는 대화, 채팅, 협업, 그룹영상통화를 무료로 제공하는 프로그램인데요.
집이나 여행 중에 스카이프(Skype)를 사용하여 국내외 휴대폰 및 유선전화로 전화를 거는 것은 저렴한 비용으로 서비스를 제공하고 있습니다.
인터넷이 연결된 컴퓨터나 노트북, 스마트폰, 태블릿 등 개인 휴대정보단말기만 있으면 스카이프를 통해 언제든지 무료로 음성통화와 화상통화, 채팅 등을 할 수 있습니다.
에스토니아의 스카이프 테크놀로지사가 개발한 무료 VoIP 소프트웨어로 인터넷 연결 기반의 무료 통화 서비스를 제공하고 있습니다.
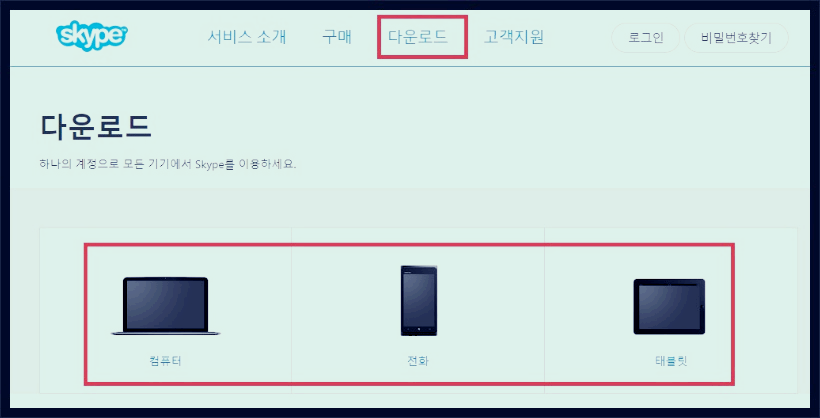
스카이프(Skype) 무료 다운로드 방법
스카이프 홈페이지에 접속해서 다운로드 페이지로 이동합니다.
다운로드 파일은 컴퓨터용과 전화용 그리고 태블릿용 세 가지 중에서 원하는 것을 클릭해서 다운로드합니다.
전 노트북으로 해야해서 컴퓨터를 다운로드하였습니다.
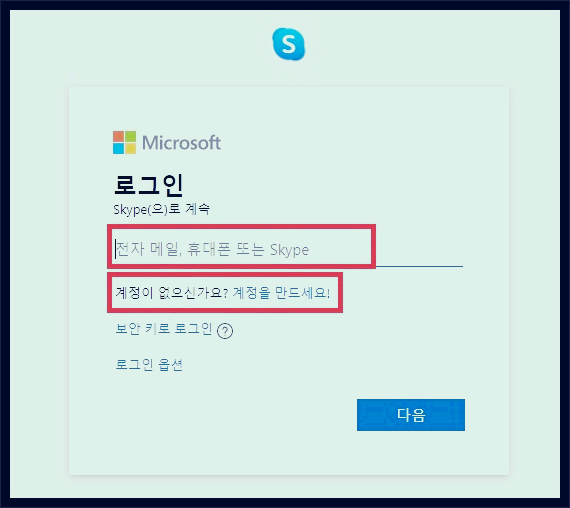
다운로드한 파일을 실행하면 로그인 정보가 나옵니다.
가입한 적이 없으면 스카이프(SKYPE) 회원가입을 해야겠죠?
회원가입은 마이크로소프트 이메일 계정이나 휴대폰 번호로 할 수 있습니다.
메일가입은 마이크로소프트 메일 계정만 이용할 수 있더라고요.
또 다른 메일을 만들기 귀찮아 휴대폰 번호로 가입을 했습니다.
[계정이 없으신가요? 계정을 만드세요] 클릭!
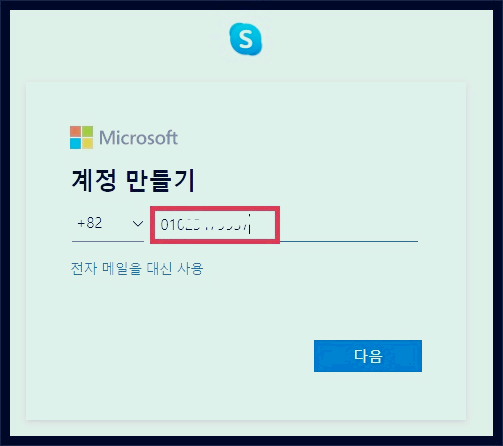
계정 만들기에 들어가서 한국 번호인 82를 선택하고 휴대폰번호(첫 0은 삭제)를 입력합니다.
[+82, 1012345678 형태]
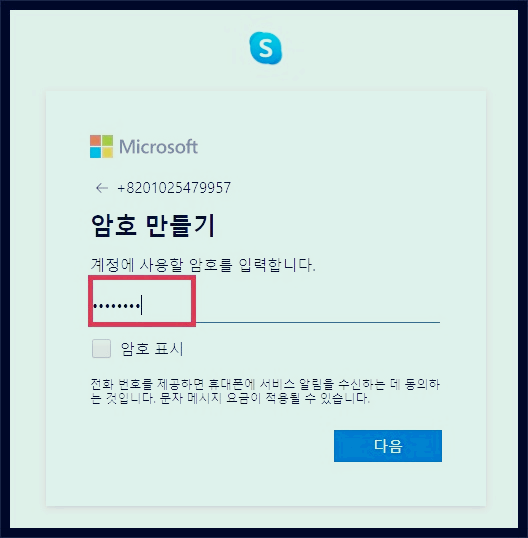
그리고 암호를 입력합니다.

성과 이름을 위아래로 구분해서 영어로 기재해 줍니다.
한글이 되는지는 확인을 해보지 않았는데 아무래도 영어권 프로그램이라 영어를 권장합니다.
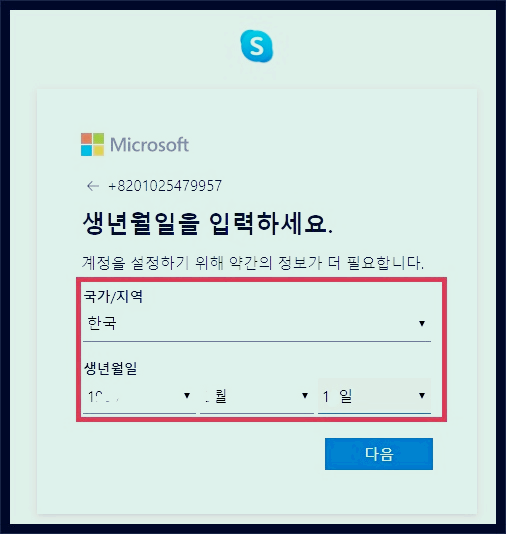
마지막으로 국가와 생년월일을 입력합니다.
[다음]을 클릭하면 인증문자가 스마트폰으로 날아옵니다.
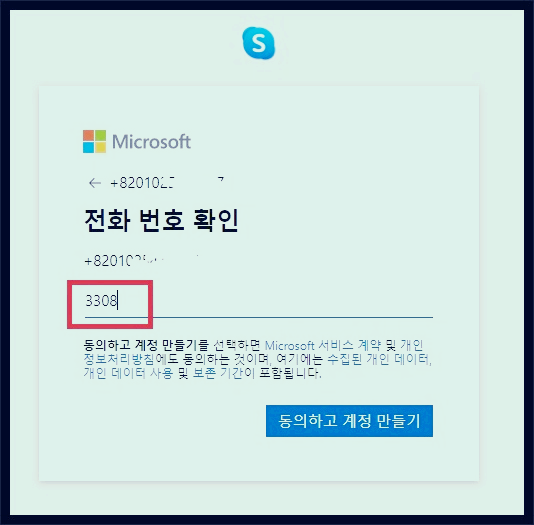
발신지는 영국인 듯합니다.
4자리 전화번호 확인코드를 입력합니다.
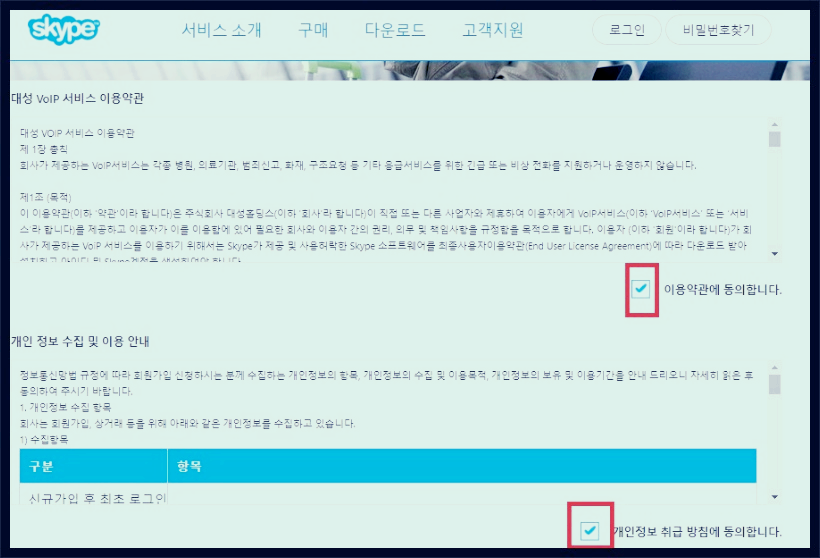
약관 동의 3가지 체크를 합니다.
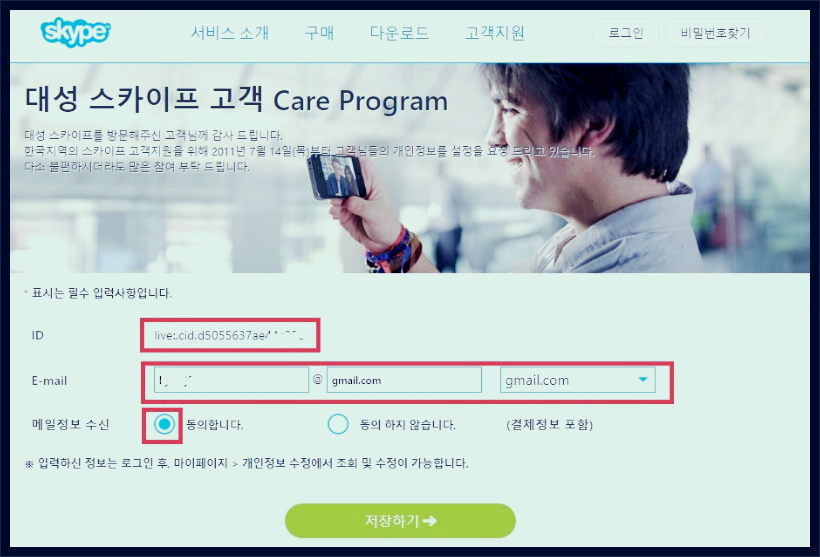
그러면ID 하나가 생성이 되고, 본인의 이메일을 기재 후 메일수신 동의 체크합니다.
여기에 나타난 ID는 상대방으로부터 초대할 때 사용하는 계정이니 저장해 둬야 하겠죠?
계정이 다소 복잡하니 메모해 두어야겠습니다.
이곳에서의 메일계정은 마이크로소프트 메일계정이 아니어도 상관없습니다.
여기까지가 스카이프(SKYPE) 무료다운로드 받아서 회원가입하는 절차가 끝난 것입니다.

이제 본격적으로 스카이프(SKYPE) 사용법을 알아보겠습니다.
스마트폰 앱이나 컴퓨터에서 다운받아 생성된 스카이프(SKYPE) 아이콘을 실행시켜서 [로그인 또는 만들기]를 클릭합니다.
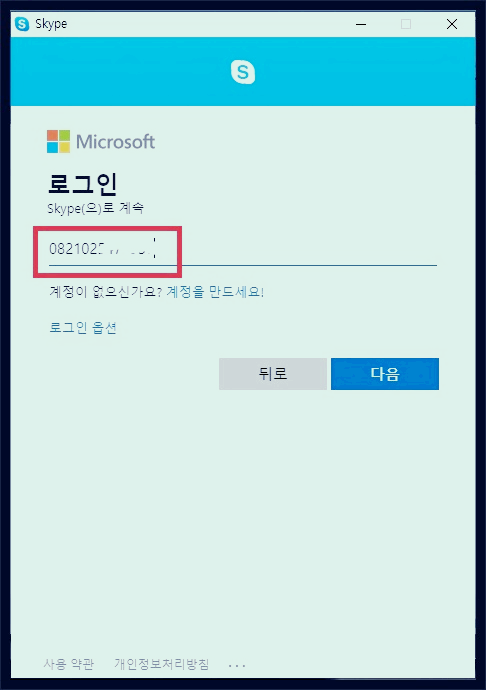
로그인에서 가입할 때 적은 전화번호를 입력합니다.
물론 이메일로 가입했으면 메일을 적어야겠죠?
[08210xxxxxxxx]
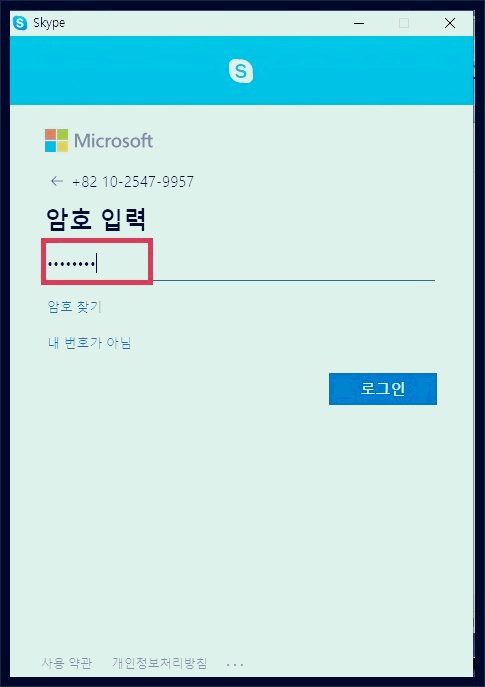
그리고 회원 가입할 때 입력한 비밀번호도 입력~

스카이프(SKYPE) 첫 화면입니다.
환영메시지가 나타나고, 좌측에 채팅이나 영상통화, 화상회의를 할 친구를 검색하면 됩니다.
앞에서 가입할 때 ID를 입력하면 검색이 되는 것이죠.
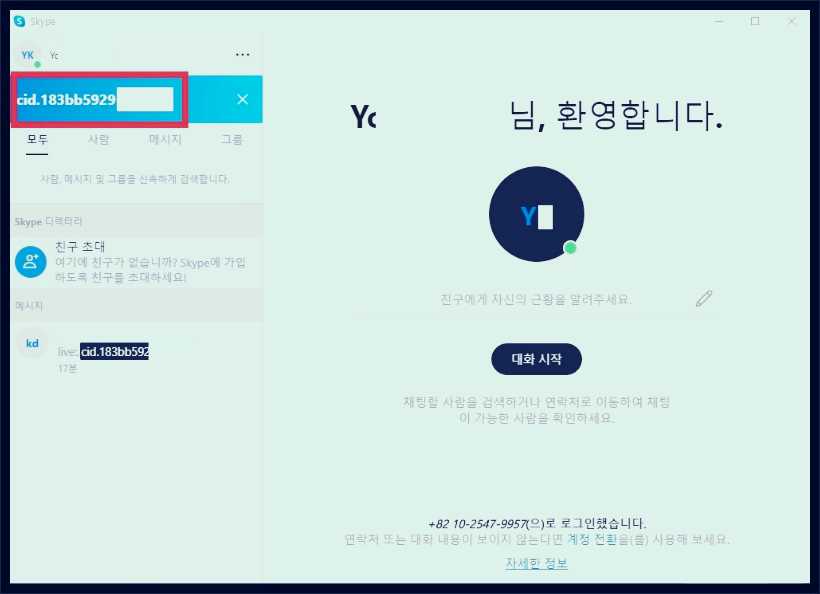
ID를 입력하여 검색하면 친구가 보이고, 그것을 클릭하면 스카이프(SKYPE)에 가입한 친구를 초대하여 화상회의나 채팅 등을 할 수 있습니다.
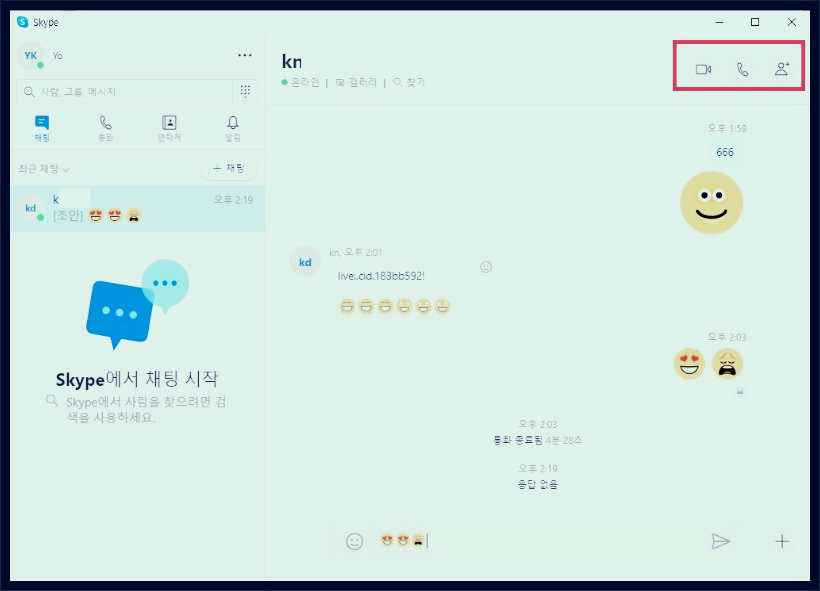
채팅화면인데요.
우측의 아이콘은 순서대로 영상통화, 음성통화, 새그룹만들기 등의 단축버튼들입니다.
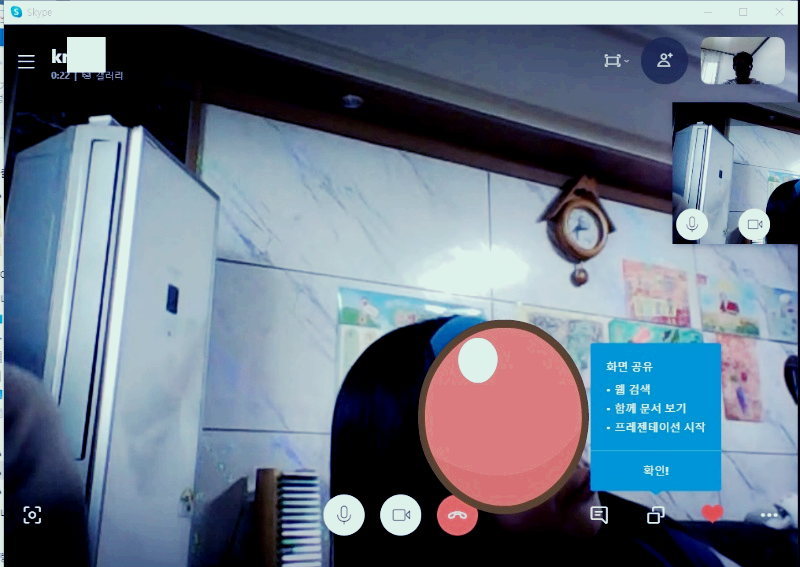
영상통화, 화상회의하는 장면입니다.
영상 통화하면서 채팅도 할 수 있답니다.
화상회의는 동시에 25명까지 초대하여 할 수 있으니, 어지간한 부서원들이 모두 모여 원격회의를 진행할 수 있습니다.
이 모든 것이 무료라니 좋네요.
코로나로 재택근무가 늘어날 텐데 원격회의를 할 때 스카이프(SKYPE)를 이용해 보시기 바랍니다.
참고로 줌(ZOOM) 화상회의도 있어서 사용법 정리했으니 확인해 보시기 바랍니다.
줌(ZOOM) 화상회의에 이어 온라인 화상강의까지 무료로 OK!
'IT 이야기' 카테고리의 다른 글
| (티스토리 블로그) ads.txt를 사용하여 수입을 보호하세요 [구글애드센스] (4) | 2020.03.27 |
|---|---|
| [구글애널리틱스]고객이 보이는 구글 애널리틱스 [활용법] (1) | 2020.03.14 |
| 티스토리블로그, 구글 애널리틱스 연결 & 애드센스 연동 (0) | 2020.03.13 |
| 줌(ZOOM) 화상회의에 이어 온라인 화상강의까지 무료로 OK! (2) | 2020.03.07 |
| 새로워진 애드센스 "자동광고" (0) | 2020.02.11 |
| 알씨(ALSee) 사진용량줄이기, 이미지 일괄편집(용량/회전/이름변경/포맷전환) (0) | 2019.11.09 |
| 컴퓨터 메모장 바탕화면에 놓고 쓰기 'Sticky pad' 포스트잇 프로그램 (0) | 2019.10.25 |
| 구글메일(G-mail:지메일) 계정 삭제하는 방법 (0) | 2019.10.09 |
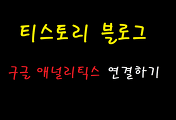



댓글