알툴즈(Altools)는 이스트소프트웨어가 제공하는 프로그램 군입니다.
1993년에 설립된 소프트웨어 회사로 컴퓨터에서 사용하는 다양한 유틸리티 소프트웨어를 개인에게 무료로 제공해주고 있죠.
가장 많이 사용하는 알집을 비롯하여 알씨, 알약, 알PDF, 알툴바, 알송, 알캡처, 알키퍼, 알드라이브, 페인트샵프로까지 정말 많은 사람들에게 유용한 유틸리티를 제공하고 있습니다.
오늘은 전에 소개해 드린 알캡처에 이어서 알씨(Alsee) 다운로드와 사용법에 대해서 정리했습니다.
알캡처 다운로드와 사용법은 아래 링크로 확인해 주세요.


알씨는 우리나라에서 가장 많이 사용하는 이미지 뷰어 프로그램입니다.
알씨는 기본인 이미지 뷰어 프로그램 외에도 정말 다양한 사진편집 기능까지 갖춘 프로그램입니다.
사진 편집부터 동영상 만들기, 사진 포맷 변환, 자동회전, 일괄편집, 사진 꾸미기 등 편리한 기능까지 가능합니다.
위 화면은 이스트소프트사의 알툴즈 홈페이지로, 알씨는 개인이면 누구나 무료로 사용할 수 있답니다.
알씨 다운로드해서 설치하는 방법은 다 아는 내용이니 패스합니다.
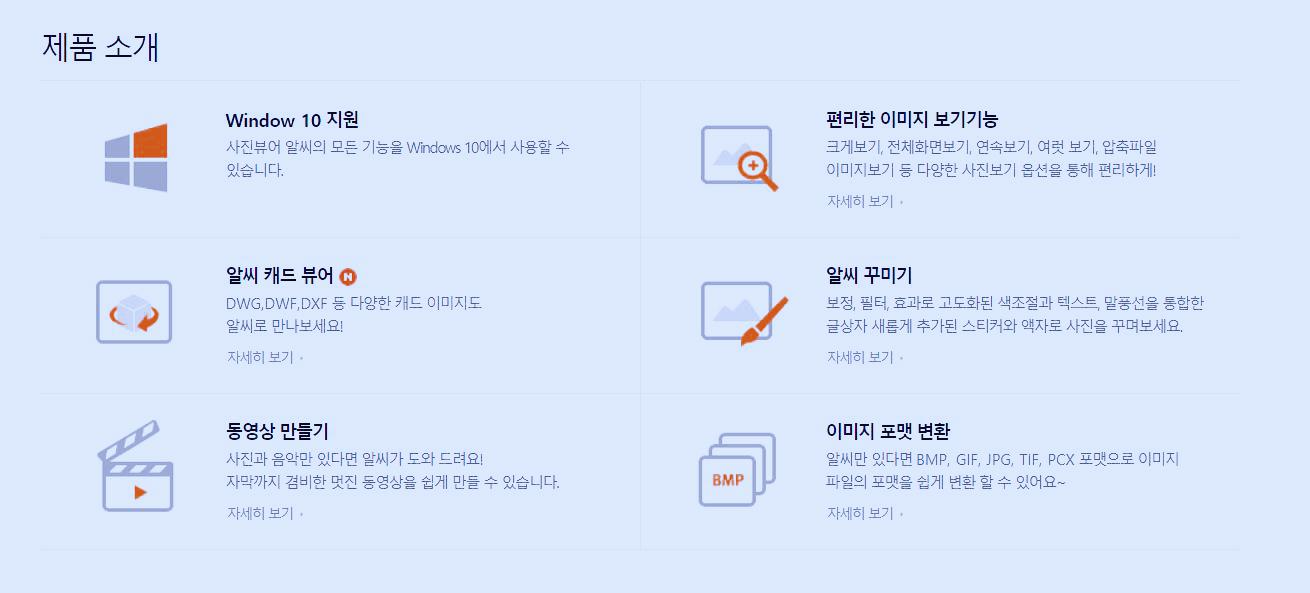
알씨는 윈도우 10에서도 사용할 수 있고, 일반 이미지뿐만 아니라 캐드뷰어 프로그램도 가능하고 동영상까지 만들 수 있습니다.
편리한 이미지 보기기능과 알씨 꾸미기와 다양한 포맷으로의 변환까지 가능합니다.
그럼 본격적으로 알씨 사용법과 주요 기능을 알아보겠습니다.
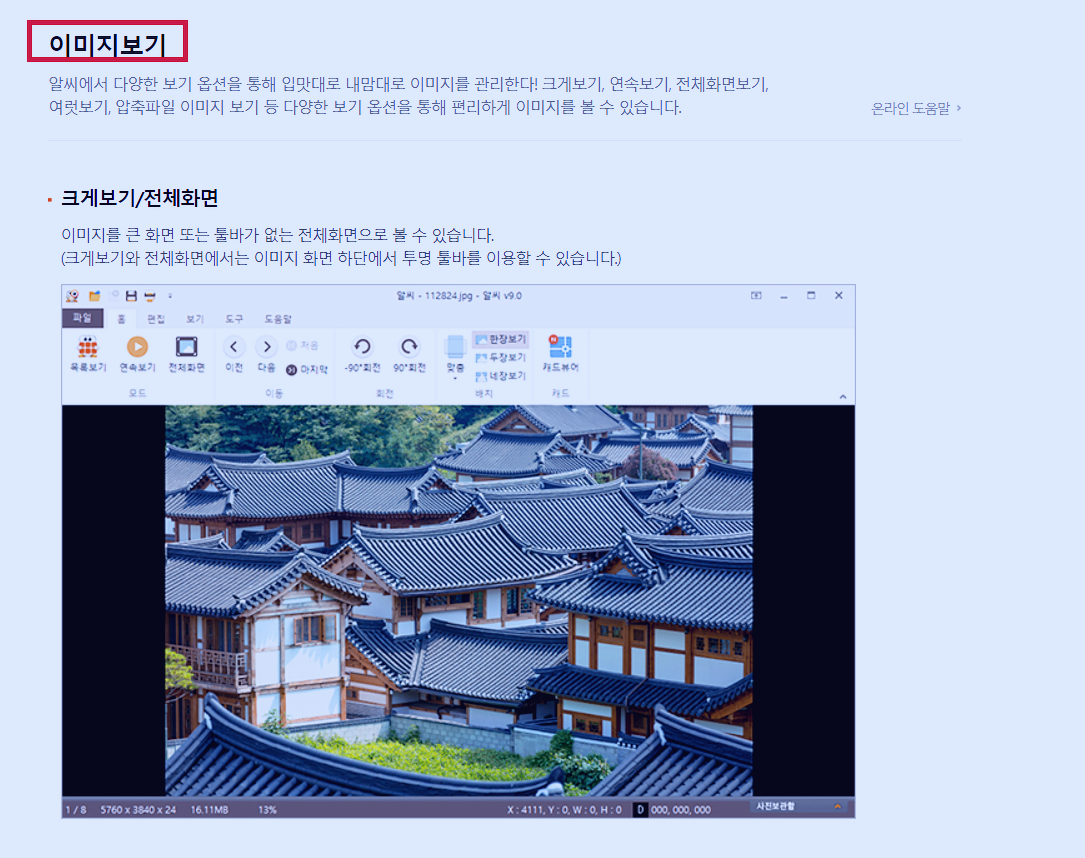
먼저, 가장 기본적인 이미지 뷰어프로그램으로서의 알씨 사용법입니다.
이미지파일을 더블클릭하면 알씨가 실행되겠죠?
혹시, 여러 이미지뷰어 프로그램이 설치되어 있다면, 해당 이미지에서 [마우스 오른쪽버튼]을 클릭, [연결프로그램]에서 [Alsee(알씨)]를 선택하면 됩니다.
이미지뷰어 프로그램으로 알씨를 기본프로그램으로 지정하고 싶다면, 해당 이미지에서 [마우스 오른쪽버튼]을 클릭, [속성]에서 [연결프로그램] - [변경]을 선택해서 Alsee(알씨)를 선택하면 됩니다.

알씨에서 이미지 보는 방법은 다음과 같습니다.
1) 크게보기/전체화면은 말 그대로 전체화면으로 보는 것이고, 하단에 툴바에서 이동할 수 있습니다.
2) 목록보기는 여러그림을 썸네일 크기로 해서 볼 수 있습니다.
3) 연속보기는 크게보기 모드에서 슬라이드 쇼로 보기 위한 것으로, 시간간격 조정도 가능하고 배경음악도 사용할 수 있습니다.
(도움말 - 환경설정-연속보기에서 설정가능)
4) 화면보기 옵션은 크게보기 모드에서 이미지 해상도 또는 사용자의 화면크기, 배율조정(일시적확대/축소)에 따라 다양한 보기 옵션을 조절하여 이미지를 편리하게 볼 수 있습니다.
(홈 메뉴의 [맞츰]에서 설정)
5) 여럿보기는 한 화면에 2장, 4장을 한꺼번에 볼 수 있어 이미지를 비교하거나 만화를 볼 때 유용합니다.
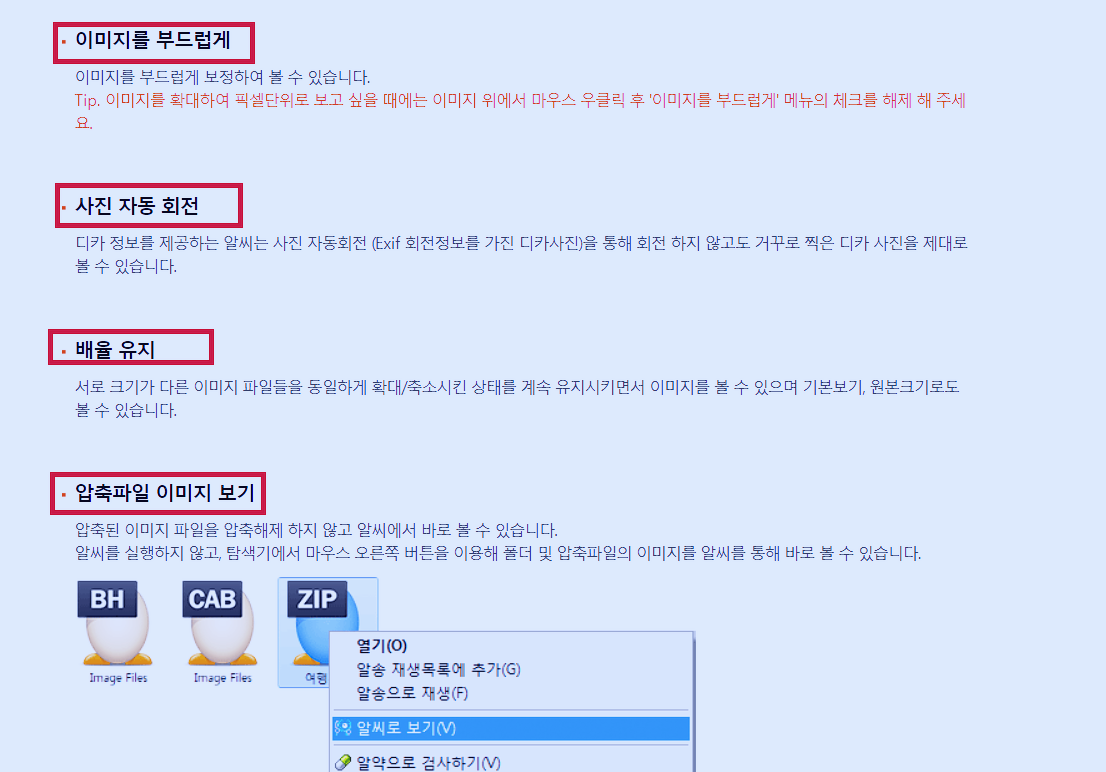
6) 이미지를 부드럽게는 부드럽게 보정하여 보여주는 것으로, [환경설정] - [보기 설정] - [이미지]를 부드럽게]를 선택하거나, 이미지를 볼 때 마우스 오른쪽 버튼을 누르면 [이미지를 부드럽게]라는 메뉴를 선택하면 됩니다.
7) 사진자동회전은 세로나 가로로 찍은 사진을 제대로 보여주는 기능으로, [환경설정] - [보기 설정] - [사진 자동 회전]을 선택하면 됩니다.
8) 배율유지는 서로 크기가 다른 이미지 파일들을 동일하게 확대/축소시킨 상태를 계속 유지시키면서 이미지를 볼 수 있으며 마우스 오른쪽 버튼을 눌러 기본보기, 원본크기로도 볼 수 있습니다.
9) 압축파일 이미지보기는 압축파일을 해제하지 않고 볼 수 있는 기능으로 압축파일에서 마우스 오른쪽 버튼을 눌러 [알씨로 보기]를 선택하면 됩니다.
아울러 모든 이미지 파일 외에도 캐드문서를 이미지로 보여줄 수 있는 알씨캐드뷰어 기능도 있습니다.
DWG, DWF, DXF 등 다양한 2D/ 3D 캐드 이미지를 알씨로 볼 수 있는 것이죠.
캐드 프로그램 없이도 볼 수 있어서 너무 좋아졌습니다.

알씨 꾸미기 방법입니다.
이미지편집 프로그램 없이 간단하게 자르기, 보정, 필터, 효과, 글상자, 스티커, 액자 등의 사진 꾸미기 기능을 이용하여 밋밋한 사진을 예쁘게 꾸밀 수 있습니다.
알씨 꾸미기는 [도구] - [꾸미기] 메뉴에 있습니다.

1) 크기변경은 사진파일의 크기를 비율, 용량, 해상도 등 다양한 방법으로 변경하는 방법인데요.
사진 파일이 크면 [도구] - [크기변경]을 클릭해서 비율이나 해상도로 축소할 수 있는 것입니다.
2) 보정은 밝기, 대비, 채도, 선명도, 수평 조정 등을 할 수 있습니다.
3) 효과는 소프트 포커스, 모자이크, 적목제거를 할 수 있고요.
4) 스티커는 말 그대로 스티커를 배치하여 사진을 멋지게 꾸밀 수 있습니다.
5) 자르기는 사진의 특정영역을 선택해서 잘라 편집하는 기능이고요.
6) 필터는 15가지 필터를 이용해서 보장할 수 있습니다.
7) 글상자는 이미지에 글을 입력하고자 할 때 사용하면 됩니다.
8) 액자는 77가지가 있어 사진을 더욱 매력적으로 꾸밀 수 있답니다.

알씨에서는 사진이나 이미지를 이용하여 간단한 동영상도 만들 수 있습니다.
[도구] - [동영상]을 클릭하면 되는데요.
동영상에 넣을 이미지를 선택해서 추가하고, [상세꾸미기]에서 자막이나 액자, 배경효과도 넣을 수 있습니다.

또한 이미지에는 다양한 포맷이 있는데요.
이런 이미지포맷을 원하는 BMP, GIF, JPG, TIF, PCX, PNG 포맷으로 이미지 파일의 포맷을 쉽게 변환할 수 있습니다.
메뉴 [도구 탭] → [포맷변환]을 실행합니다.
혹은 윈도우 탐색기에서 이미지 파일을 선택 후, '마우스 우클릭' → '알씨' 메뉴 → '이미지 포맷 변환하기'를 실행하면 된답니다.
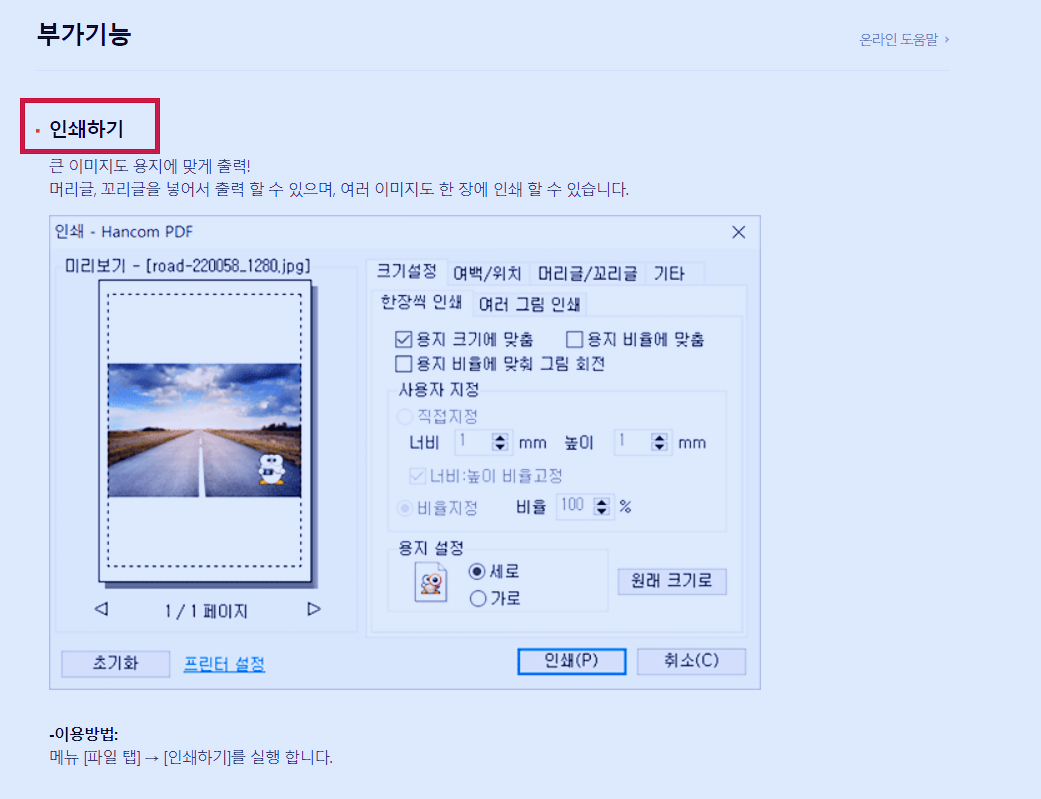
마지막으로 알씨로 인쇄하기
큰 이미지도 용지에 맞게 출력할 수 있고, 머리글, 꼬리글을 넣어서 출력할 수 있으며, 여러 이미지도 한 장에 인쇄할 수 있습니다.
메뉴 [파일 탭] → [인쇄하기]를 실행하면 됩니다.
이미지 뷰어 무료 프로그램이면서 다양한 기능을 가지고 있어 잘만 사용한다면 유료 프로그램 못지않은 훌륭한 유틸리티가 바로 알씨인 것입니다.
'IT 이야기' 카테고리의 다른 글
| 갤럭시 내비게이션바 버튼 추가, 삼성 갤럭시 A32 알림창 열기(굿락-Good Lock) (0) | 2021.05.02 |
|---|---|
| 싸이월드 부활, 싸이월드 제트(Z) (0) | 2021.04.28 |
| 인터넷 저작권, 크리에이티브 커먼즈 라이선스(CCL) (0) | 2021.04.08 |
| 이미지 크기 줄이기(with 알씨) (0) | 2021.02.23 |
| 알캡처 다운로드 및 사용법 (0) | 2021.02.17 |
| 구글 지메일 주소록/연락처 가져오기, 추가 및 수정하기 (0) | 2021.01.27 |
| PDF 회전 방법, 저장방법 (with 알PDF / small PDF) (0) | 2021.01.04 |
| 네이버 웹마스터도구 사이트 구조개선 - HTML구조 에러 (2) | 2020.12.27 |




댓글