코로나19 확산으로 다시 재택근무 모드 작동 중입니다.
코로나는 언제나 사라져 옛날 자유롭게 왕래하던 그런 시절로 돌아갈 수 있을까요?
갈수록 코로나 변종이 나오면서 감염력도 더 강한 바이러스가 우리를 끊임없이 괴롭히고 있습니다.
재택근무에 들어가면서 회사에 있는 컴퓨터를 옮기기도 그렇고 해서, 아예 회사 컴퓨터를 켜 놓고 원격제어 프로그램을 이용해 업무를 보기로 했습니다.
컴퓨터 원격제어 프로그램들이 다양하게 있는데요.
여기에서는 지메일(G-mail)로 로그인된 크롬 원격 데스크톱(Chrome Remote Desktop)을 이용해 원격제어하는 방법에 대해서 알아보겠습니다.

컴퓨터 원격제어 프로그램에는 많이 있습니다.
팀뷰어, 애니데스크, 리모트뷰, 윈도우 10 원격데스크톱, 크롬 원격데스크톱, 주크(zook), 디스코드 등이 있으며, 화상회의 툴인 줌(zoom)과 스카이프에서도 원격제어가 가능합니다.
이번에 사용할 컴퓨터(PC) 원격제어 프로그램은 별도의 프로그램 대신 크롬 확장판인 크롬 원격데스크톱을 이용해 사용하는 방법을 정리했는데요.
크롬 원격데스크톱은 같은 G-메일로 로그인 한 컴퓨터에서만 찾아지고, 이를 원격제어할 수 있습니다.
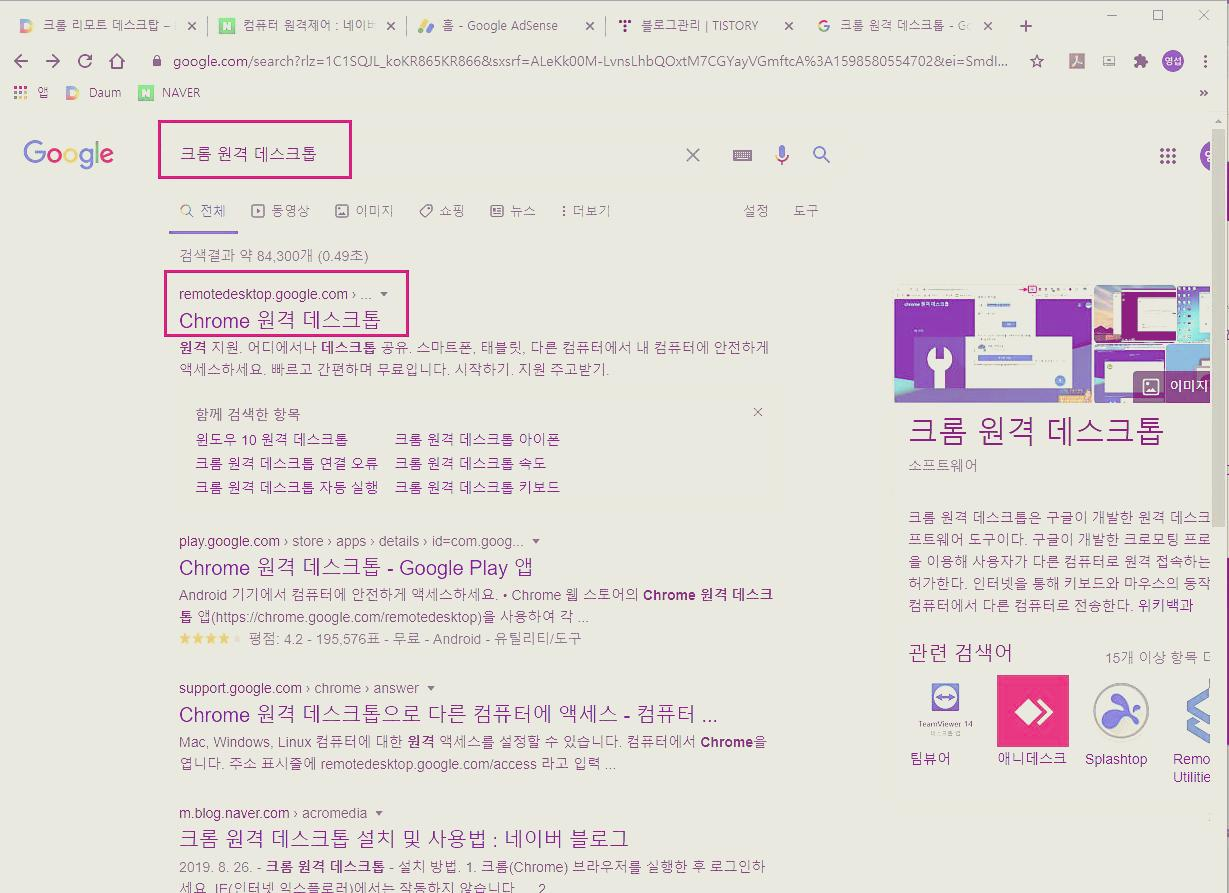
먼저, 크롬 원격데스크톱 프로그램을 설치해야 합니다.
구글에서 [크롬 원격데스크톱]을 검색하여 첫 번째 검색을 클릭하여 들어갑니다.

그러면 원격 액세스 설정이 나오는데요
크롬의 확장 프로그램인 크롬 원격 데스크톱을 다운받는 작업입니다.
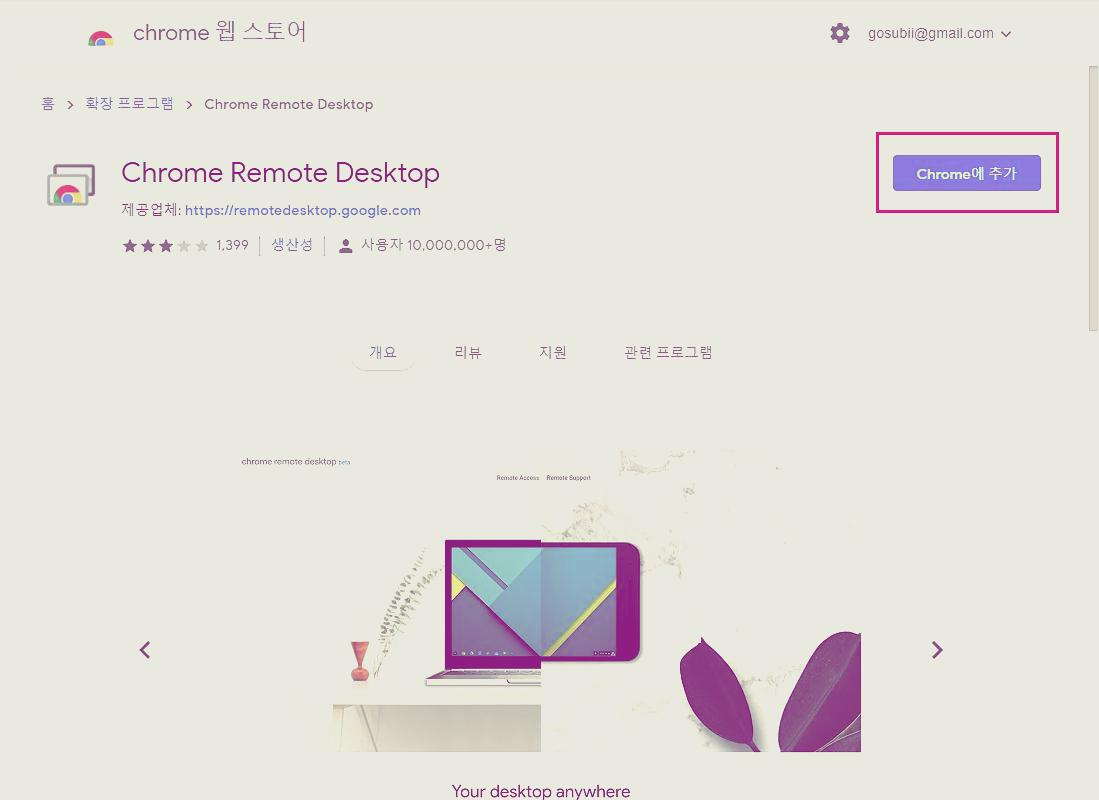
"Chrome에 추가"를 클릭합니다.
,
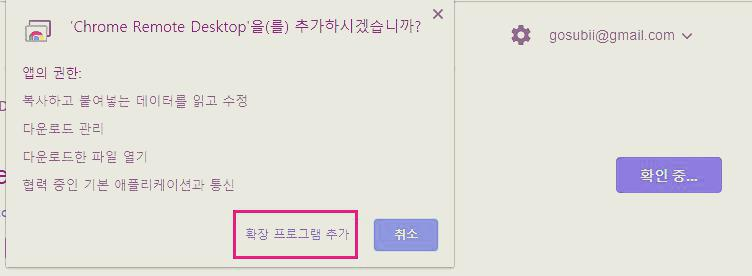
'크롬 원격데스크톱을 추가하시겠습니까?' 물어보면 [확장 프로그램]을 클릭하면 되겠죠?
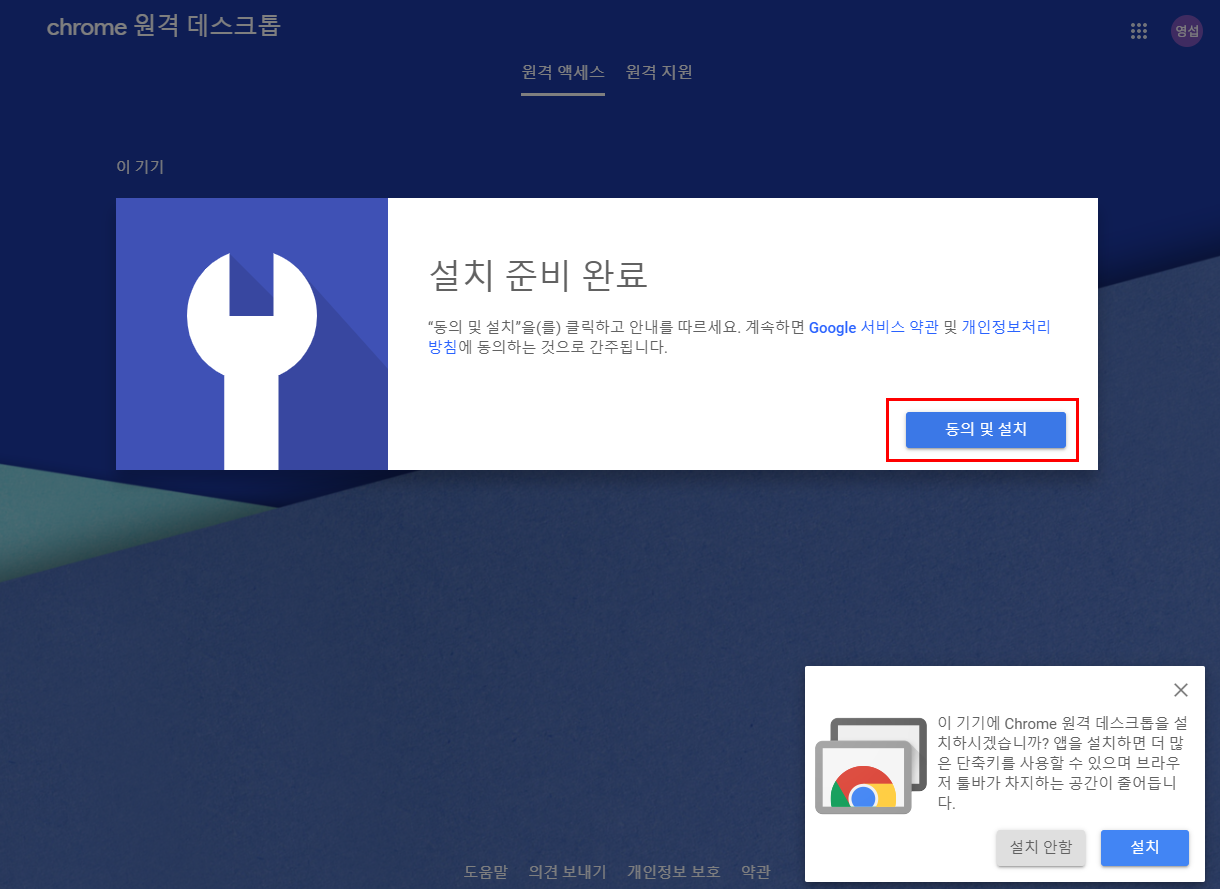
화면에 설치준비 완료가 뜨네요.
여기에서 [동의 및 설치]를 클릭하면 크롬 원격데스크톱을 다운로드하는데요.
다운로드할 것이냐는 물음에 [계속]을 클릭합니다.
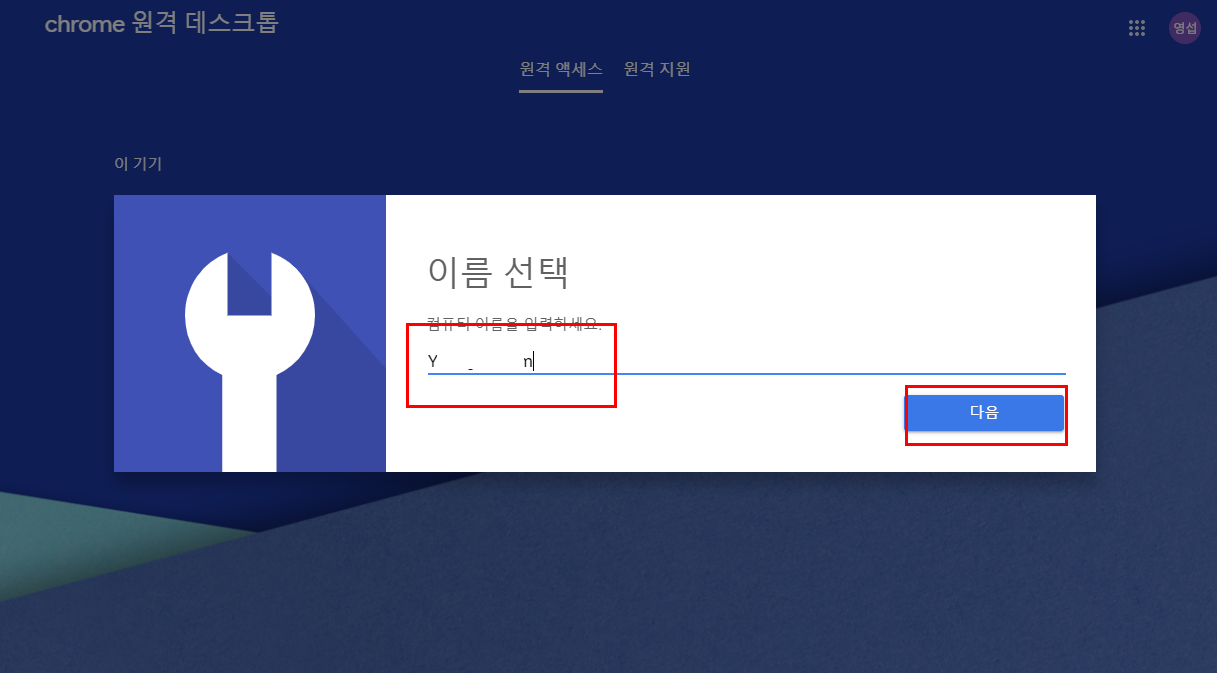
설치와 동의작업이 모두 끝났습니다.
원격으로 제어하는 컴퓨터 이름을 정하고, 그 컴퓨터에 접속할 패스워드를 지정해주면 됩니다.
컴퓨터 이름은 디폴트를 그대로 사용하셔도 되고, 별도의 애칭으로 적어주시면 됩니다.
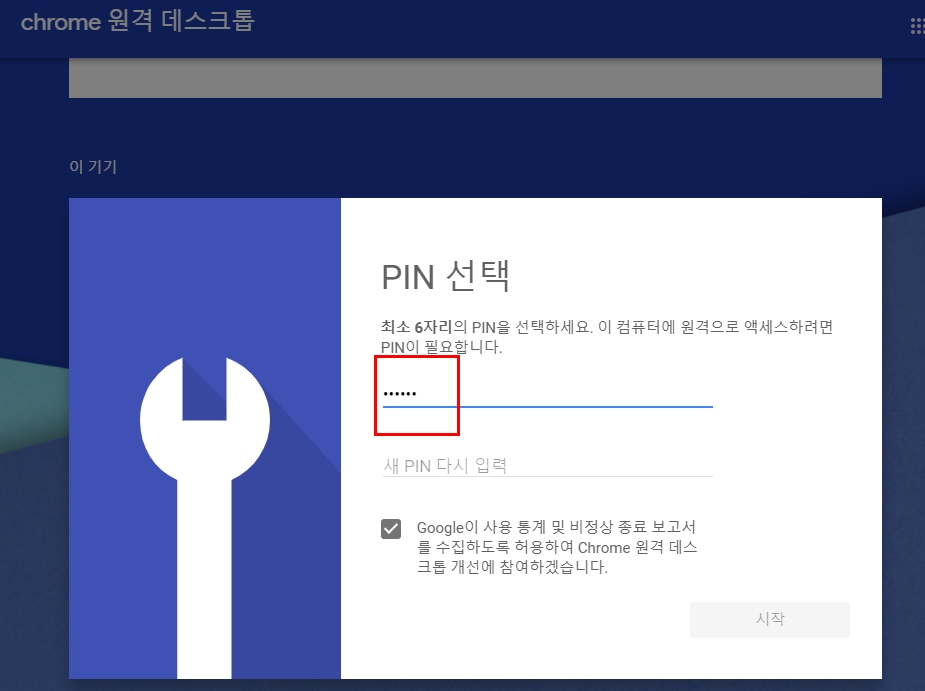
이제 핀 번호 숫자 6자리 이상을 설정합니다.
당근 잊으면 안 되겠죠?
핀번호 입력하는 것까지 끝나면 원격제어 할 컴퓨터에서의 작업은 무두 끝났습니다.
이제 이 컴퓨터는 켜 두고, 모니터만 꺼 놓고 나오면 되겠네요.
여기서 잠깐?
컴퓨터 켜놓는 건 당연한 거고, 하나 주의할 점이 절전모드가 작동하면 인터넷이 끊어지기 때문에 절전모드를 해제시켜야 원격제어가 가능하니까 이점 주의하시기 바랍니다.

이제 집에 있는 컴퓨터에서 동일한 G-메일로 로그인한 컴퓨터를 켜서 크롬을 실행시킵니다.
접속하는 것은 처음에 크롬 원격데스크톱 페이지에 접속하면 접속할 수 있는 컴퓨터가 [온라인]으로 표시되어 나올 것입니다.
접속 사이트는 아래 링크를 걸어 둘게요.
즐겨찾기에 등록해두면 빠르고 쉽게 접속할 수 있습니다.
remotedesktop.google.com/access/
동일 메일로 로그인한 컴퓨터에서는 크롬 원격데스크톱이 깔려있는 컴퓨터가 표시됩니다
그럼 그 컴퓨터를 클릭하면 암호 입력하는 화면이 나오죠.
암호설정한 숫자 6자리 입력하면 어디에서나 회사에 있는 컴퓨터를 내 컴퓨터처럼 사용할 수 있고요.
스마트폰에서도 원격제어할 수 있는데요.
크롬 원격데스크톱 어플을 설치하고, G-메일로 로그인하면 스마트폰에서도 내 컴퓨터처럼 제어할 수 있답니다.
크롬 원격데스크톱은 너무 간단해서 컴퓨터 원격제어 프로그램으로 가장 많이 사용하고 있습니다.
그나저나 재택근무도 싫으니 원격이고 뭐고 원래 상태로 되돌아 갔으면 좋겠네요.
'IT 이야기' 카테고리의 다른 글
| 윈도우10 정품인증, 오피스365 정품인증(쿠팡) (0) | 2020.09.28 |
|---|---|
| 윈도우10 설치하기 - 윈도우10 설치 USB 만드는 방법 (0) | 2020.09.05 |
| 나눔글꼴 설치, 한글한글 아름답게! (0) | 2020.09.03 |
| 외장하드 파티션 나누는 방법(삼성 외장하드 1테라 J3) (0) | 2020.09.01 |
| 티스토리 카테고리 관리 및 카테고리 글 이동방법 (0) | 2020.08.18 |
| [아래한글] 한글 가로세로 페이지 편집용지 설정하는 방법 (0) | 2020.08.16 |
| PDF 용량줄이기 - 알 PDF, 스몰 PDF 용량비교 (2) | 2020.08.14 |
| 계정관련 조치필요, 구글계정 연동 해제하기 (6) | 2020.08.11 |




댓글