노트북이 오래되어 버벅된지가 한참 지났습니다.
여러 프로그램을 띄어 놓으면 혼자 무슨 일을 열심하 하는지 먹통이 되기가 일쑤.
그래서 버티다 버티다 노트북을 바꾸면서 외장하드를 새로 구입했습니다.
아무래도 요즘 데스크톱이나 노트북의 저장매체로 SSD로 장착되고 그 용량이 256 또는 512GB로 하드디스크보다는 용량이 적습니다.
그래서 노트북을 구입하면서 저장용 외장하드로 삼성 J3 Portable 1TB(테라) USB 3.0을 구입했습니다.
블로그 사진 저장용과 각종 사진들을 새 노트북에 옮겨야 하는데 파티션 하나보다는 여러 개가 낫다는 판단이 서네요.
그래서 외장하드 파티션 나누는 방법과 포맷하는 방법을 정리해 봤는데요.
이는 외장하드뿐만 아니라 USB 등 이동저장장치도 동일하게 적용되니 참고하면 좋겠습니다.

외장하드나 USB 파티션 나누는 방법은 간단합니다.
컴맹이라도 순서대로 따라오면 누구나 할 수 있죠.
다만 새 제품이 아닌 기존에 사용하던 외장하드의 파티션을 나누고 싶다면 미리미리 데이터를 다른 저장매체에 백업해 줘야 합니다.
파티션이란 작업을 저장매체 공간을 깨끗이 쓸어버리고 구역을 나누는 작업이다 보니 안에 있는 모든 것들을 깡그리 날려버리거든요.
그 점만 주의하면 파티션 나누기 준비 끝~!

이번에 구입했던 삼성 외장하드 1테라 바이트인 J3 Portable USB 3,0입니다.
배송비 별도에 인터넷에서 79,000원에 구입했는데요.
가격이 예전에 비해 많이 다운이 되었습니다.
검은색에 가죽 느낌의 케이스까지 갖춘 삼성 외장하드 1테라, USB 2.0은 물론 3.0도 지원합니다.
USB 3.0(5Gbps)은 기본의 USB 2.0(480Mbps)에 비해 최대 10대 빠른 속도로 데이터 전송이 이루어집니다.
1테라부터 2, 4테라까지 용량 선택이 가능한데 1테라이면 충분할 것 같네요.
삼성 외장하드 J3 구매고객에게는 두터운 비닐 지퍼백처럼 만들어진 마스크 파우치를 선물로 줘서 유용하게 사용할 듯합니다.
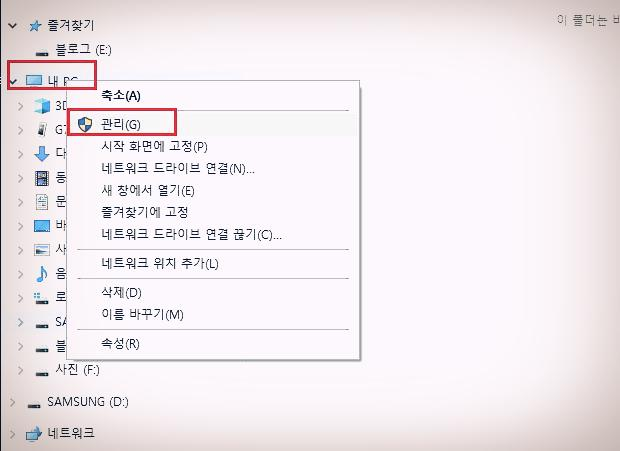
그럼 본격적으로 삼성 외장하드 1테라 J3의 파티션을 나누어 보겠습니다.
구입 당시에는 하나의 파티션으로 되어 있고, 곧바로 데이터를 저장할 수 있게 되어 있습니다.
파티션이 필요 없으면 그냥 오는 대로 사용하면 되겠죠?
먼저, [내 PC]에서 마우스 오른쪽 버튼을 누른 후 [관리]에 들어갑니다.
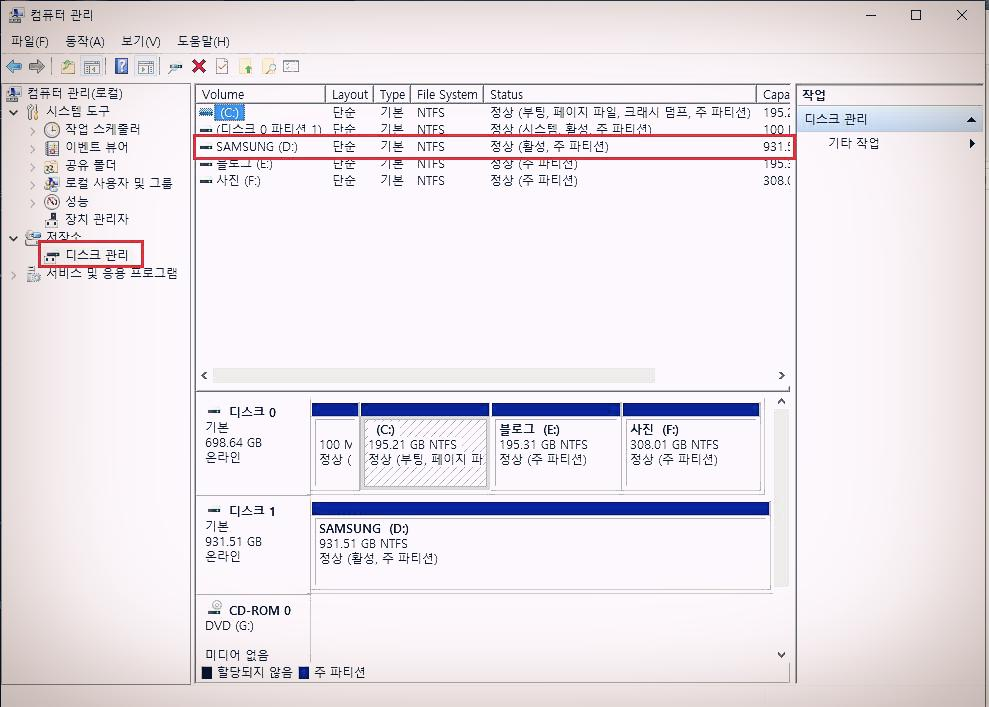
컴퓨터 관리 페이지가 실행이 되면 [디스크 관리]를 클릭
현재 노트북의 파티션이(제 PC엔 C:, E:, F: 세 개로 나누어져 있음) 보이고, 아래쪽에 디스크 1로 SAMSUNG(D:)가 표시되어 있습니다.
하나의 파티션으로 931.51GB가 나와있네요.
삼성 외장하드 1테라를 구입했는데 왜 70여 MB는 사라졌을까요?
컴퓨터에서는 용량을 2진수로 계산합니다.
1TB = 2의 40승 = 10의 12승입니다.
즉, 보통 사람들이 말하는 1000KB를 1MB로 말하고, 컴퓨터에서는 1024KB를 1MB로 계산하는 차이 때문입니다.
따라서 정확하게 1TB가 나오지 않는 것이니까 사기 쳤다고 하면 아니되죠. ㅎㅎ
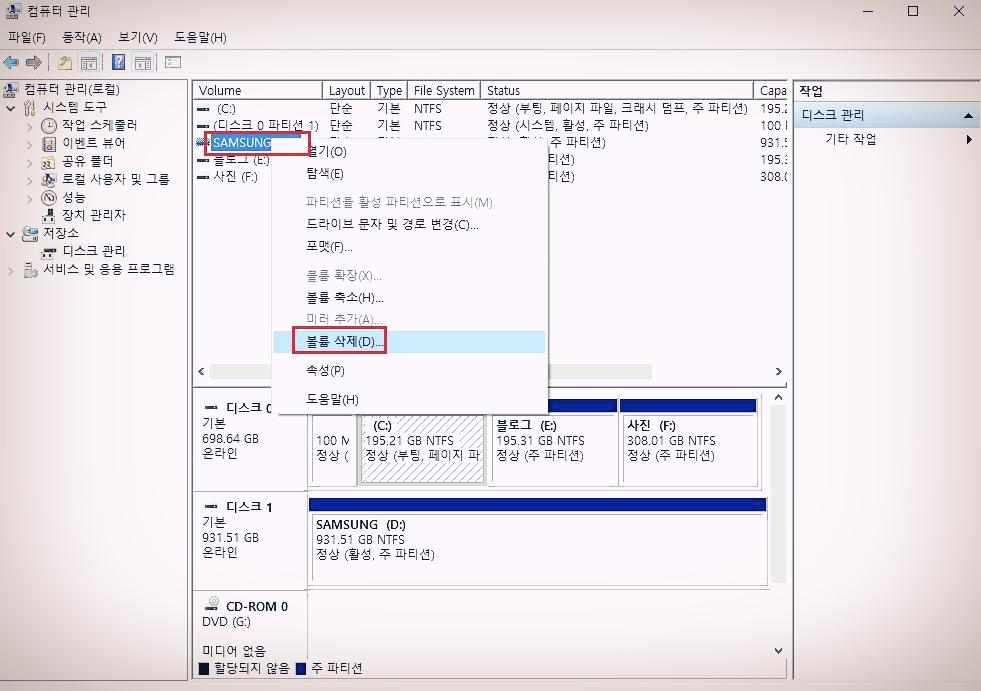
파티션을 여러 개로 나누기 위해서 현재 1TB 통으로 되어 있는 파티션을 삭제해야 합니다.
삼성 외장하드를 선택 후 마우스 오른쪽 버튼을 누른 후 [볼륨삭제]를 누릅니다.

앞에서 얘기한 대로 파티션을 지우면 외장하드에 들어가 있는 내용은 모두 삭제되겠죠?
[예]를 클릭합니다.
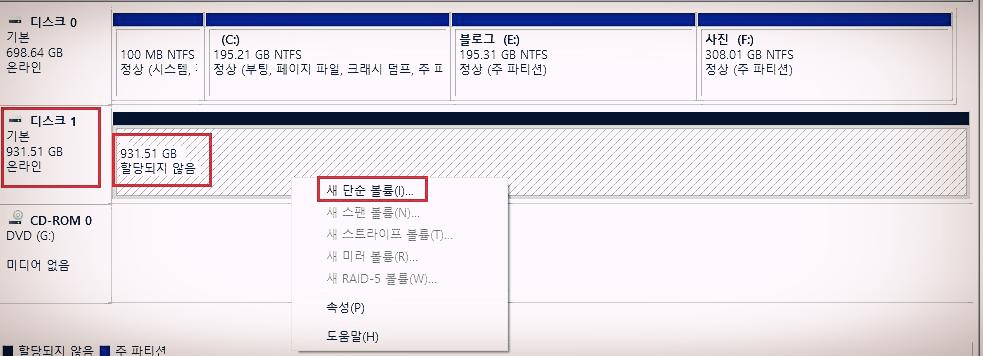
파티션을 지우고 나면 위 사진처럼 '할당되지 않음'이라고 나옵니다.
이제 이 상태에서 원하는 파티션만큼 나누는 작업을 진행하면 됩니다.
마우스 오른쪽 버튼을 누른 후 [새 단순 볼륨]을 클릭합니다.
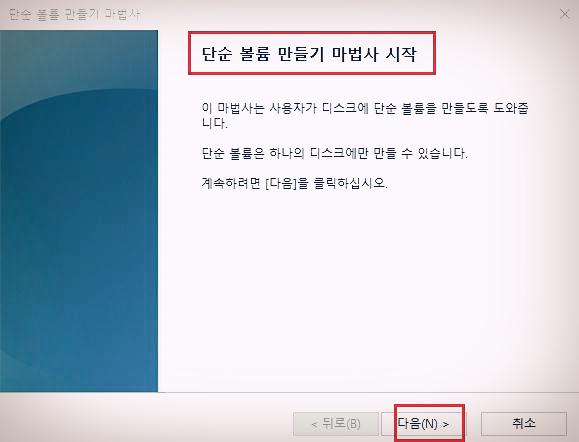
그러면 단순볼륨 마법사 만들기가 뜹니다.
[다음] 클릭!
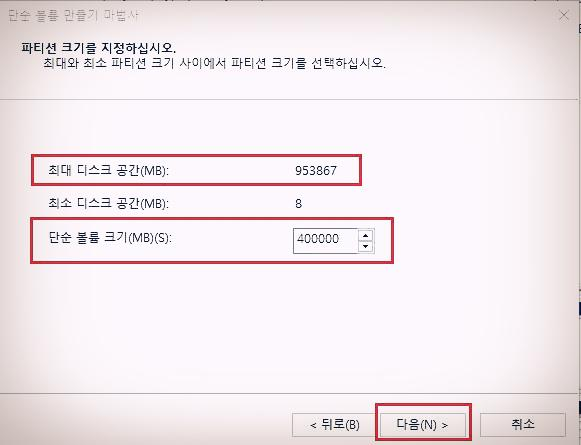
최대 디스크공간이 953867MB 중 첫 번째 파티션은 400GB 정도 할당하려고 400000를 적었습니다.
그럼 알아서 외장하드 공간 중 그 공간만큼을 사용할 수 있도록 잘라주는 작업입니다.
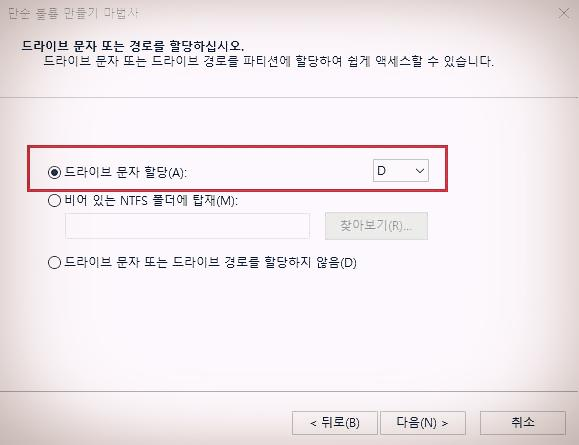
드라이브 문자 할당은 디폴트인 D: 그대로 놔두고 [다음]을 클릭합니다.
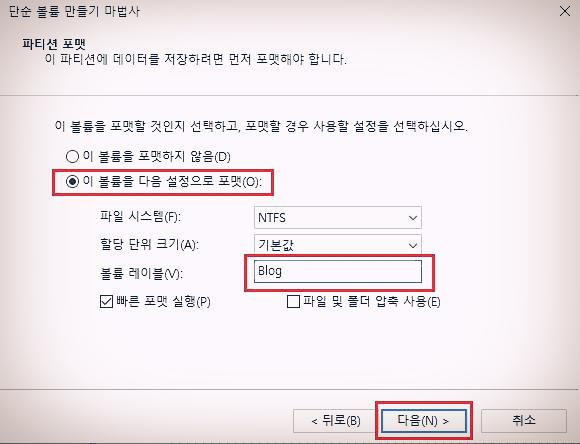
두 번째 메뉴인 [이 볼륨을 다음 설정으로 포맷]을 선택하고 볼륨 레이블만 조정해 주면 됩니다.
물론 레이블 그냥 디폴트로 두고 그대로 사용해도 되고 나중에 비꿔줘도 됩니다.
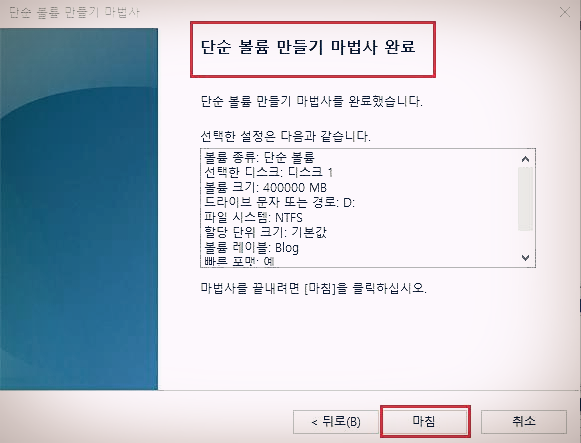
여기까지 하면 400GB의 파티션이 하나 완성됩니다.
[마침] 클릭
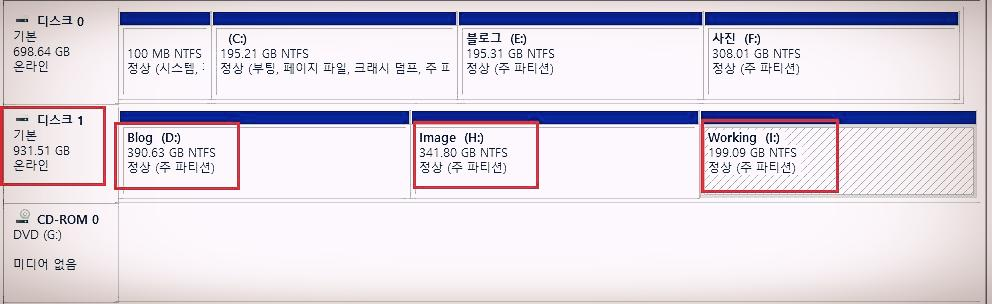
이런 식으로 전 3개의 파티션을 만들어줬습니다.
하나는 400GB, 두 번째는 350G, 세 번째는 나머지 용량으로요.
외장하드 파티션 나누기 그리 어렵지 않으니 이런 식으로 원하는 파티션을 나누어 주시면 되죠.
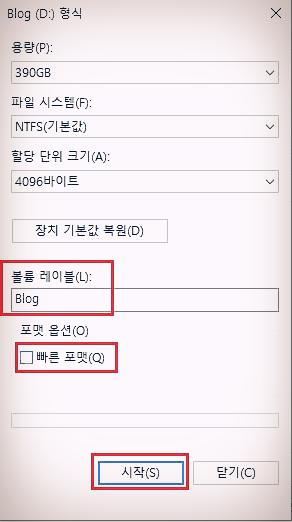
파티션을 모두 나누어 주고 탐색기를 실행하면 나누어진 파티션만큼 드라이브에 표시됩니다.
새로 만든 파티션을 이제 포맷을 해 줘야 정상적으로 사용할 수 있습니다.
해당 드라이브에서 마우스 오른쪽 버튼을 누른 후 [포맷]을 클릭하면 위와 같은 대화창이 나타납니다.
포맷하는 방법엔 빠른 포맷과 로우포맷이 있는데요.
빠른포맷은말 그대로 간단하게 포맷하는 방법이고, 빠른포맷 체크를 없앤 로우포맷은 기존 데이터 복구할 수 없을 정도로 깨끗하게 지우는 것입니다.
빠른 포맷은 몇 초만 되면 포맷이 완료되지만, 로우포맷은 시간이 엄청 걸려요.
그래도 처음 사용할 땐 로우포맷을 권장합니다.
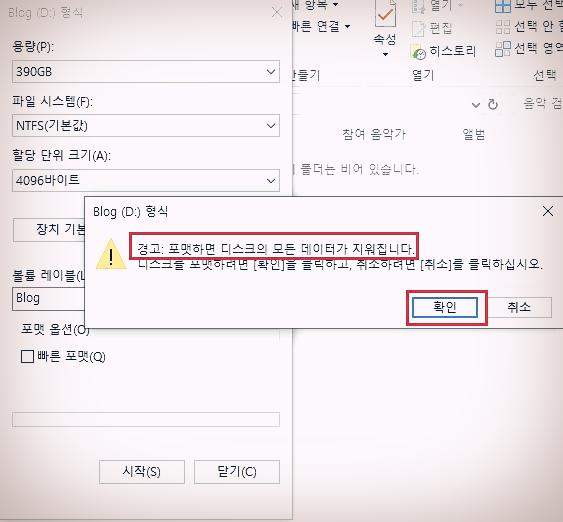
당연히 포맷하면 기존 저장매체에 기록되어 있는 내용이 있으면 모두 삭제됩니다.
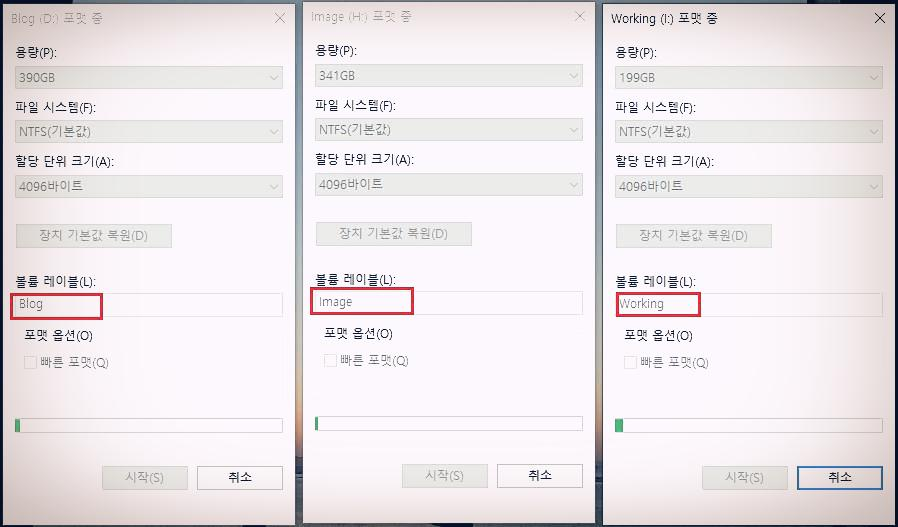
삼성 외장하드 1테라 J3을 세 개의 파티션으로 나누고, 동시에 로우포맷을 시작했습니다.
전체 포맷하는데 6시간 넘게 소요된 것 같네요.
외장하드나 USB 모두 저장 공간을 나누어 사용하고 싶을 때 파티션 나누고, 포맷하는 방법을 알아봤습니다.
'IT 이야기' 카테고리의 다른 글
| 까치온, 무료 와이파이보다 4배 빠른 공공와이파이 (0) | 2020.10.28 |
|---|---|
| 윈도우10 정품인증, 오피스365 정품인증(쿠팡) (0) | 2020.09.28 |
| 윈도우10 설치하기 - 윈도우10 설치 USB 만드는 방법 (0) | 2020.09.05 |
| 나눔글꼴 설치, 한글한글 아름답게! (0) | 2020.09.03 |
| 컴퓨터(PC) 원격제어 방법 및 프로그램 사용법(with 크롬원격데스크톱) (2) | 2020.08.29 |
| 티스토리 카테고리 관리 및 카테고리 글 이동방법 (0) | 2020.08.18 |
| [아래한글] 한글 가로세로 페이지 편집용지 설정하는 방법 (0) | 2020.08.16 |
| PDF 용량줄이기 - 알 PDF, 스몰 PDF 용량비교 (2) | 2020.08.14 |




댓글